Create Audit Plan
Audit Plan Creation and Update Process
The Audit plan creation and update process is divided into three steps:
Step 1: Audit Plan Details
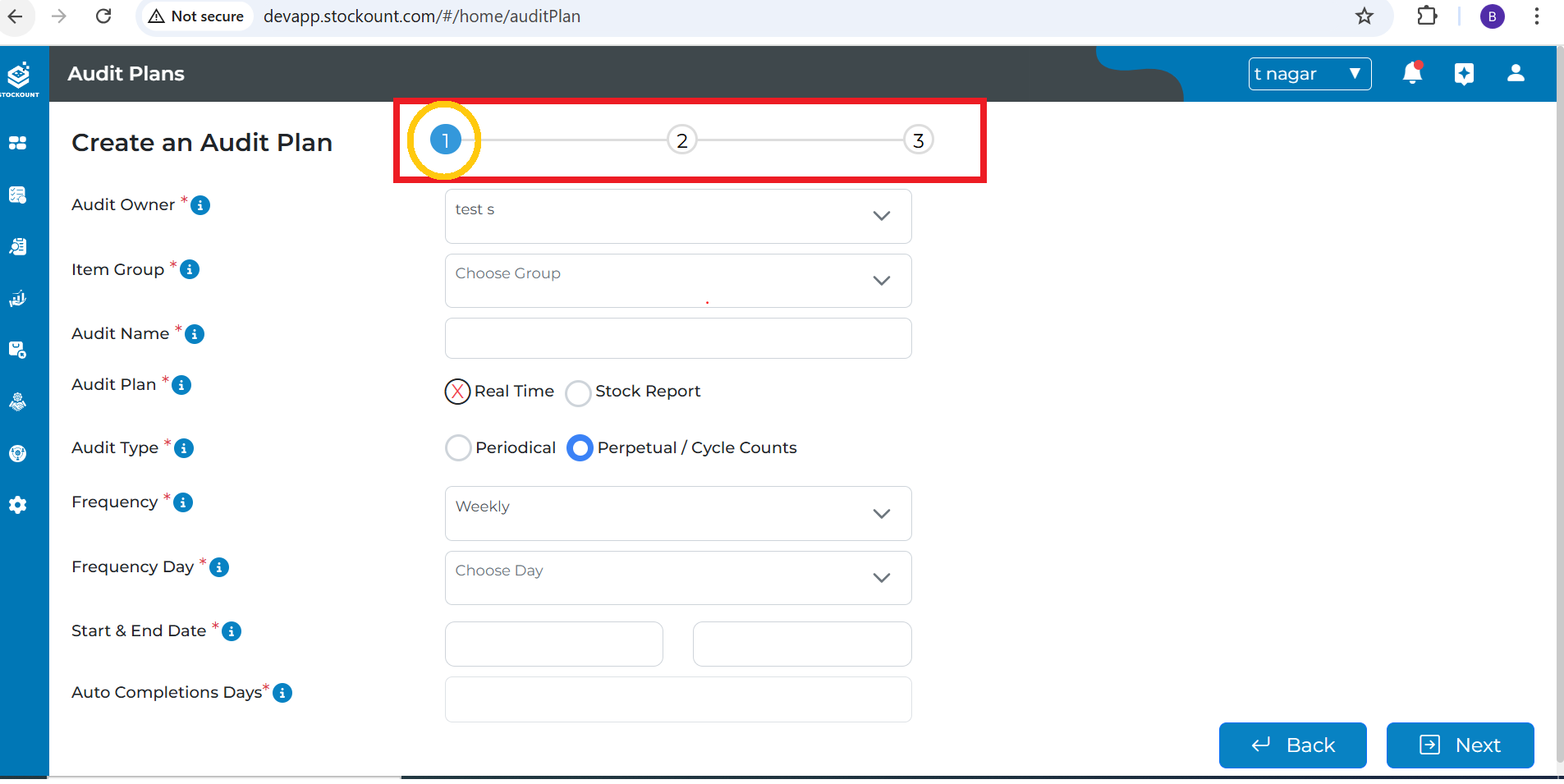
- Audit Owner: The system defaults to the logged-in user. This can be reassigned via a dropdown menu.
- Item Group: Defines the Item Group for the audit. Separate audit plans are required for each item group.
- Audit Name: A unique name for easy identification.
- Audit Plan:
- Realtime: Select if Stockount is the primary software (currently unavailable).
- Stock Upload: For transactions managed through other software, allowing stock validation based on a downloaded report.
- Audit Type:
- Periodical: For audits completed in a single session.
- Perpetual: For multi-session audits, typically for large inventories or segmented by location.
- Frequency:
- Manual: Physical inspection and counting without automated tools.
- Daily: Daily audit at a fixed date.
- Weekly: Weekly audits on a specific day and time.
- Monthly: Monthly audits on a fixed date.
- One-Time: A one-time periodical audit (does not support multiple audit comparisons).
- Frequency Day & Date:
- Frequency Day: Specifies the day of the week.
- Frequency Date: Defines a specific date.
- Start Date & End Date: Defines the audit period.
- Auto Completion Days: Number of days after which an incomplete audit is automatically marked as complete.
Step 2: Audit Scope and Cross-Checking
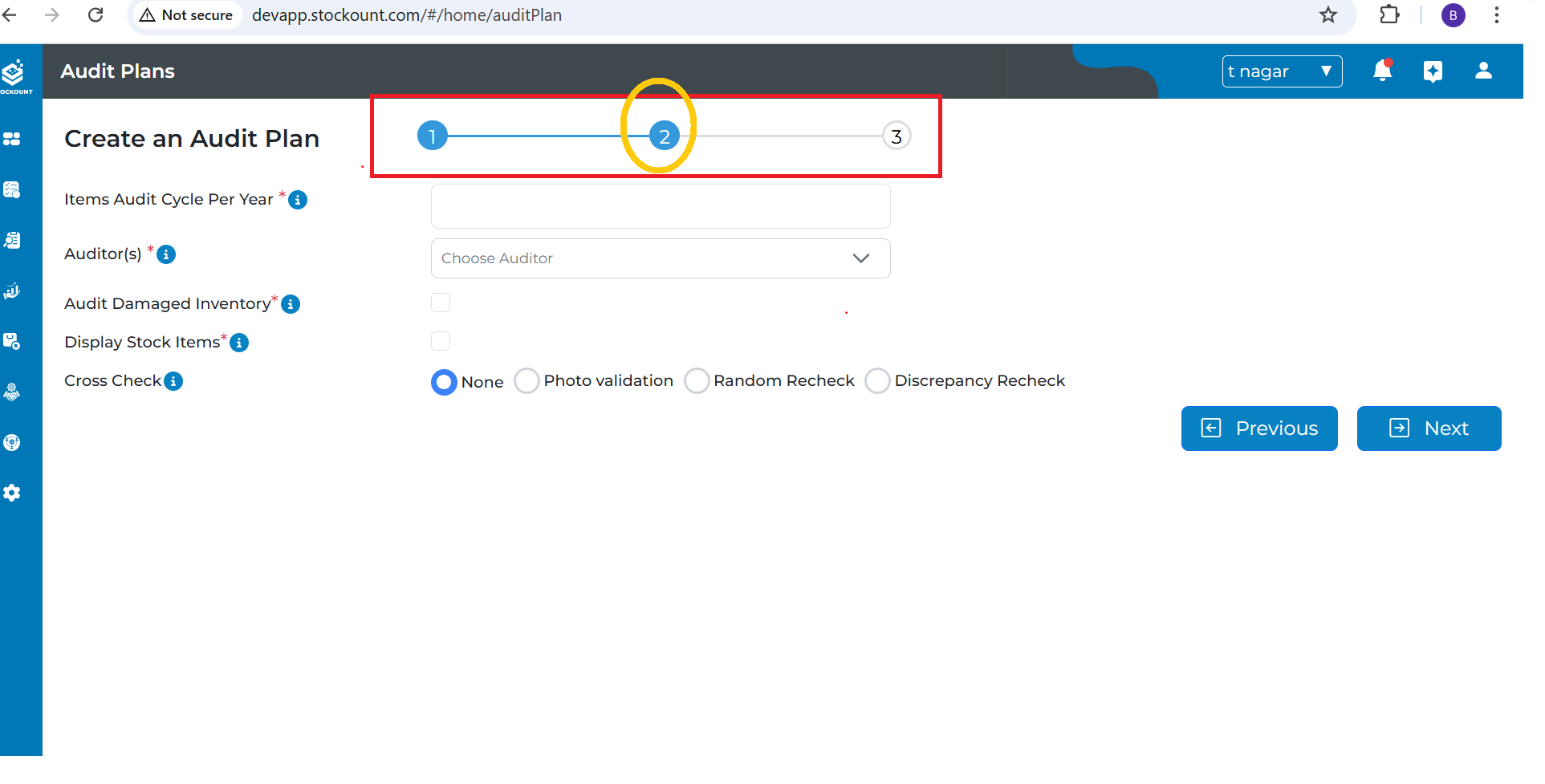
- Items Audit Cycle Per Year: Number of audit cycles per year based on item significance, turnover, and risk.
- Auditor(s): Assigned auditors for physically counting stock items.
- Audit Damaged Inventory: Verification and counting of damaged inventory.
- Display Stock Items: Shows the total stock item count.
- Cross Check Options:
- None: No cross-checking.
- Photo Validation: Requires photo attachments of audited items.
- Random Recheck: Random sampling for accuracy checks.
- Discrepancy Recheck: Rechecks items with discrepancies.
- Sample Size (%): Percentage of items for cross-checking.
- Cross Check Auditor: Designated auditors for cross-verification.
Step 3: Auditor Mapping
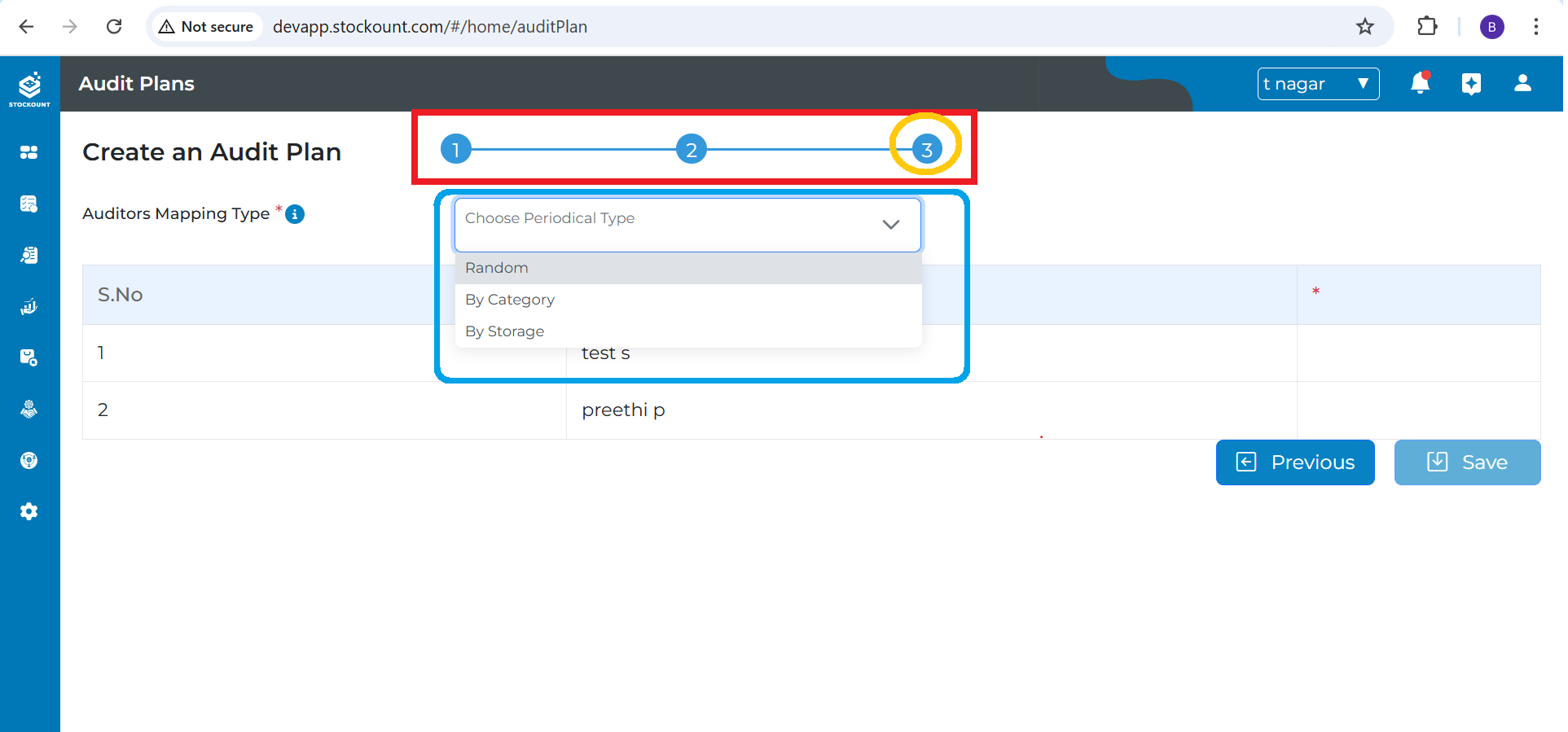
- Auditor(s) Mapping Type:
- Random: Random assignment of auditors to items.
- Category: Assignment based on item categories.
- Storage: Assignment by storage location.
To finalize the process, select "Save". A toaster message "Audit Plan Created Successfully" will appear. The new audit plan will be added to the Audit Plans list and a notification email will be sent to the Audit Users (Audit Owner, Auditor(s), CrossAuditor).
Updating an Audit Plan
The process for updating an Audit Plan involves editing specific fields across the three steps.
Step 1: Basic Audit Information
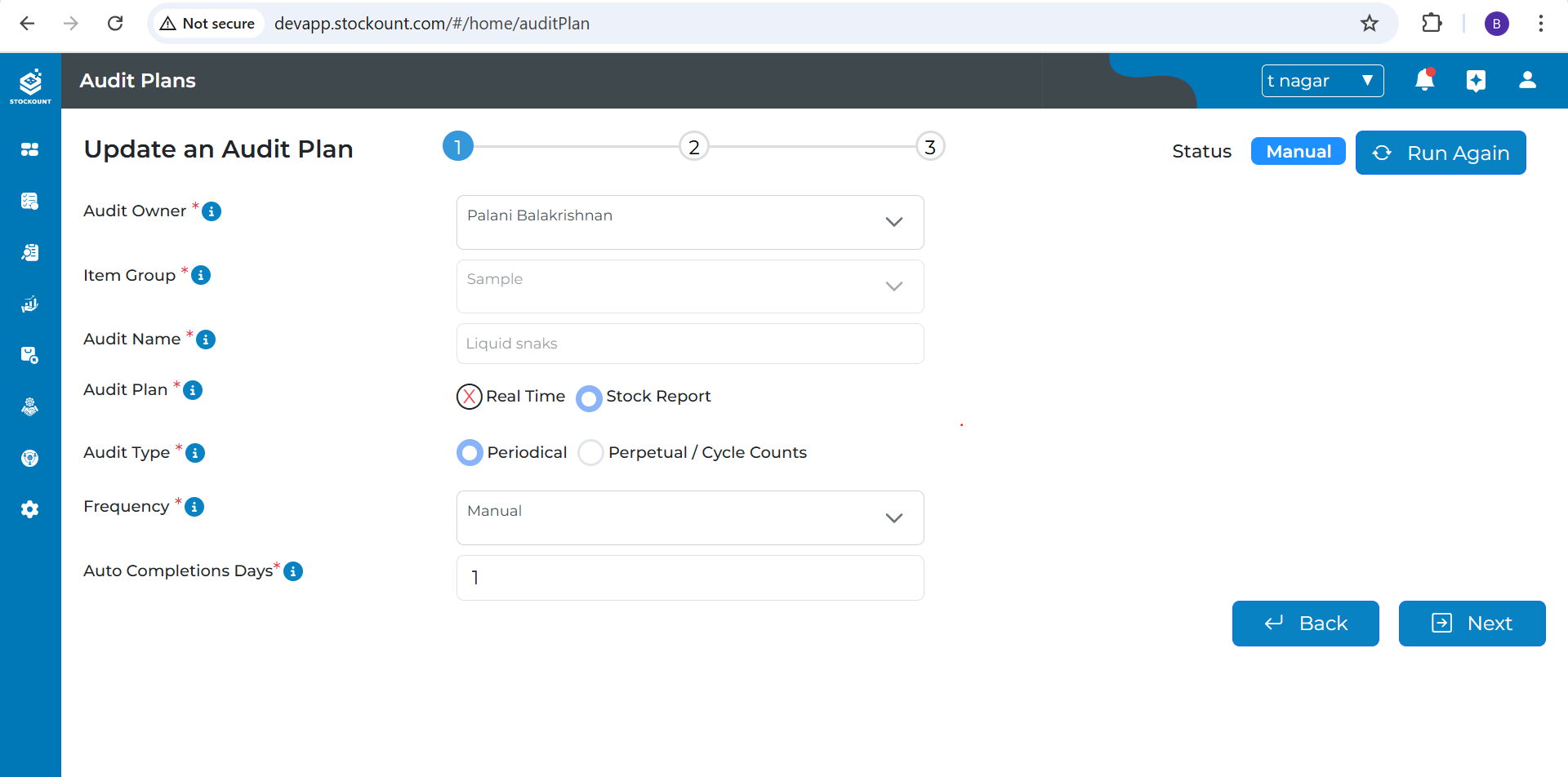 Editable Fields:
Editable Fields:
- Frequency
- Frequency Date
- Frequency Days
- Auto Completion Days
- Audit Owner: Editable only by Admin users.
Non-Editable Fields:
- Item Group
- Audit Name
- Audit Plan
- Audit Type
Step 2: Audit Scope and Cross-Checking
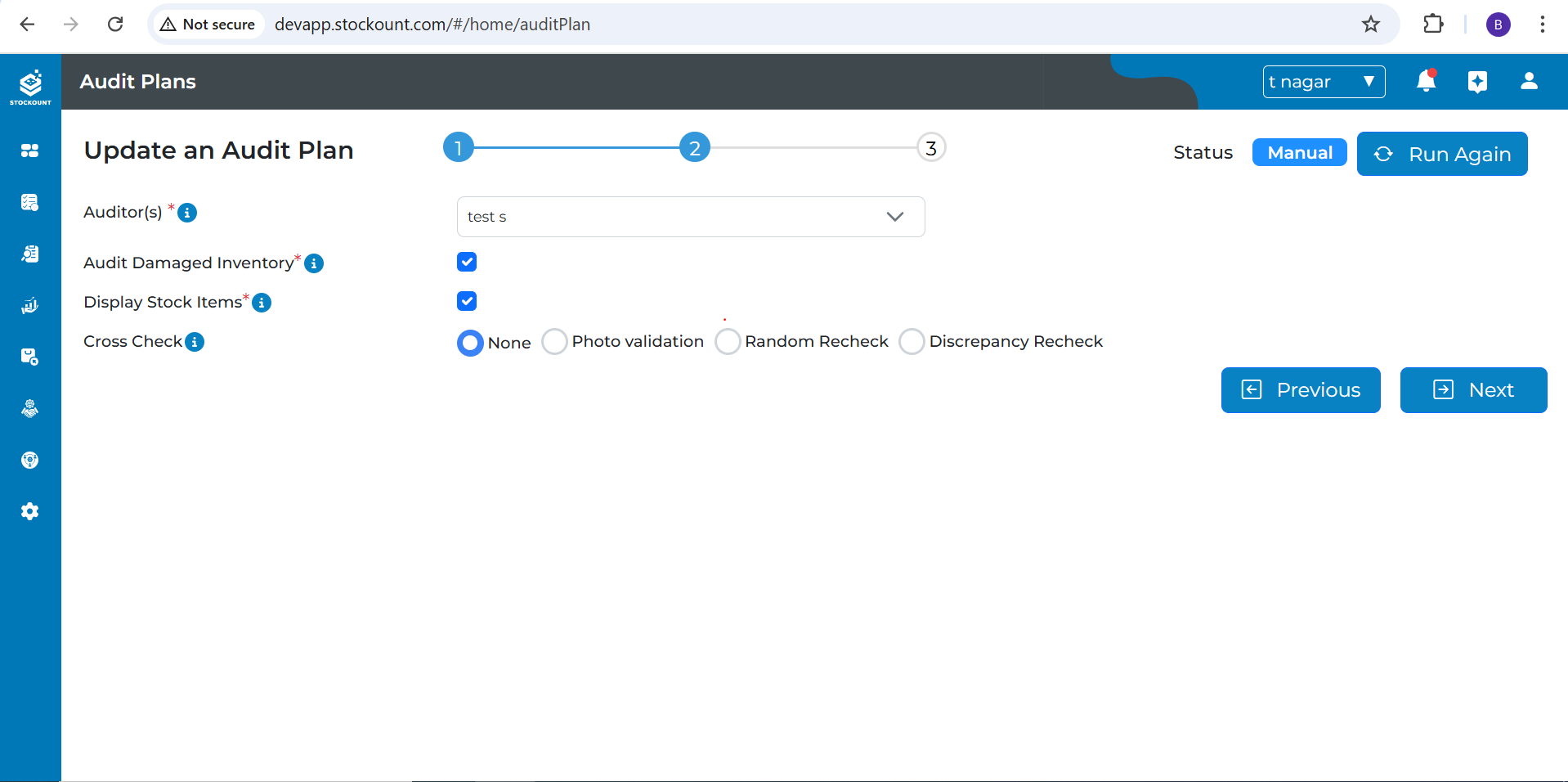
All fields in this step are editable:
- Item Audit Cycle Per Year
- Auditors Name
- Audit Damaged Inventory
- Display Stock Count
- Cross Check Options
Step 3: Auditor Mapping
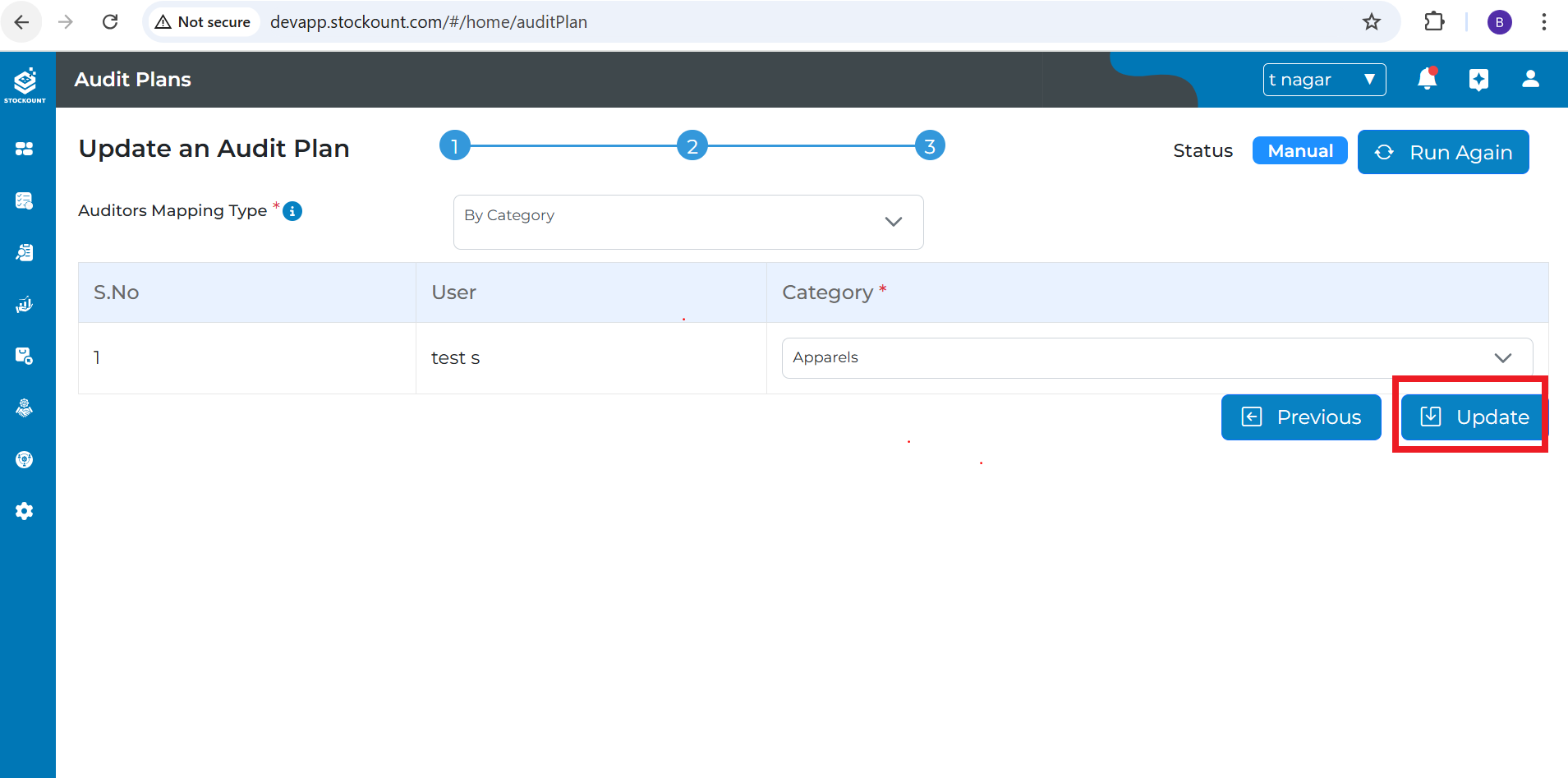 The Auditor Mapping Type is editable.
The Auditor Mapping Type is editable.
Saving Changes:
After making necessary modifications, click the "Update" button. A toaster message will appear: “Audit Plan: @XYZ Updated Successfully”. (Replace @XYZ with the actual Audit Plan name.)
Deleting an Audit Plan
To delete an Audit Plan:
- Navigate to the Audit Plans submodule landing page.
- Locate the Audit Plan you want to delete in the table.
- In the "Actions" column for that Audit Plan, click the "Delete Audit" icon.
- A confirmation popup will appear: "Do you wish to delete the Audit Plan?" with "Yes" and "No" buttons.
Outcome:
- Yes: The audit plan is permanently deleted, and the toaster message “Audit Plan: XYZ Deleted Successfully” (replace XYZ with the actual Audit Plan name) is displayed.
- No: The popup closes, and no changes are made.